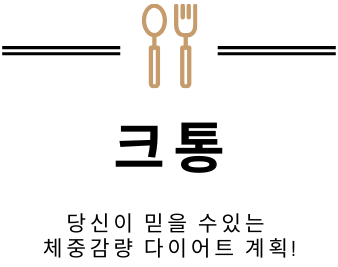내 나이 40대, 종이 문서와의 사투 끝에 터득한 진심 꿀팁
요즘은 뭐든 디지털로 처리하는 시대잖아요? 근데 아직도 우리 세대는 서류 한 장 떼려면 프린트, 복사, 팩스, 심지어 ‘스캔’이라는 단어가 스트레스로 다가오기도 해요. 나도 그랬어요. 회사 다닐 때는 복합기가 있으니 알아서 다 해결됐는데, 프리랜서로 일하면서부터는 뭔가 하나 보내야 할 때마다 머리부터 아픈 거 있죠.
근데 며칠 전에 진짜 난감한 일이 하나 있었어요. 계약서 원본을 사진으로만 찍어놓고 있었는데, 그걸 PDF로 만들어서 보내달라는 거예요. 저는 그 순간 “어라? 사진은 있는데… PDF는…?” 머릿속이 하얘졌어요. 바로 그 순간부터 저의 ‘사진을 문서로 스캔해서 PDF로 저장하기’ 도전기가 시작됐습니다.
나에게 닥친 상황 갑자기 필요한 PDF, 당황한 나
갑작스럽게 받은 요청, 마음이 급해지다
주말 저녁이었어요. 지인에게 소개받은 업체랑 재택으로 일하게 됐는데, 계약서를 사진으로만 찍어놓고 메모장에 저장해뒀거든요. 근데 그쪽 담당자분이 “원본 계약서를 PDF로 스캔해서 보내주세요”라고 하더라고요.
솔직히 말해서 그때 순간 멘붕이 왔어요. 스캐너도 없고, 컴퓨터는 자꾸 느려터져서 열기도 귀찮은데 무슨 스캔을 하라는 건지. 괜히 나이 탓하며 ‘이건 내가 못하는 일인가…’ 자괴감까지 살짝 들었어요.
컴퓨터로 할까 하다가… 스마트폰으로 도전
처음엔 컴퓨터에 사진을 옮기고 포토샵으로 뭐라도 해보려 했어요. 근데 파일 옮기는 것도 귀찮고, 사진도 여기저기 흩어져 있어서 정리하는 데만 한참 걸리겠더라고요.
그래서 생각한 게 “요즘 폰 성능 좋은데 폰으로 되는 거 없을까?”였어요. 제 폰은 아이폰이고, 남편 폰은 갤럭시라서 둘 다 테스트해보면 좋겠다 싶었어요. 그래서 한 번 해봤어요. 결과적으로 둘 다 정말 편하고, 심지어 제가 생각했던 것보다 훨씬 깔끔하고 빠르게 PDF 만들 수 있었어요.
아이폰으로 사진을 문서처럼 스캔하기
메모 앱에서 바로 스캔하기
아이폰 쓰시는 분들은 기본 메모 앱에 들어가서 바로 스캔할 수 있어요. 저도 이 기능이 있는 줄 진짜 몰랐어요.
-
메모 앱 열고 새 메모 생성
-
키보드 위에 보이는 카메라 아이콘 터치
-
거기서 ‘문서 스캔’ 누르면 바로 카메라가 켜져요
-
스캔하고 싶은 종이 문서를 카메라에 비추면 자동으로 인식하고 ‘찰칵’
대박인 건 자동으로 문서 테두리도 잡아주고, 왜곡도 없게 조정까지 해줘요. 전 사실 한 장 찍고, 두 번째 장 찍으려고 했는데 자동으로 계속 추가되더라고요. 그 상태에서 완료 누르면 스캔한 문서들이 하나의 묶음으로 저장돼요.
PDF로 저장하는 방법
스캔 다 하고 나면 그 문서를 ‘공유’ 버튼 눌러서 바로 ‘파일로 저장’ 누르면 되는데, 여기서 형식을 PDF로 하면 끝이에요. 저는 바로 ‘iCloud 드라이브’에 저장했어요. 메일로 보내기도 정말 쉬워요.
하루 만에 “이래서 사람들이 아이폰 좋아하나보다” 라고 체감했달까요.
갤럭시로 문서 스캔해서 PDF 만드는 방법
갤러리에 있는 사진도 활용 가능
남편 갤럭시 폰에는 ‘갤러리’ 앱이 기본으로 깔려 있잖아요. 거기서 사진을 선택하고, 우측 하단 점 3개짜리 메뉴를 누르면 ‘PDF로 저장’ 기능이 있어요.
그래서 남편이 찍어둔 예전 고지서를 PDF로 바꾸는 것도 한 번 해봤는데 진짜 순식간이었어요. 앱 깔 필요도 없고, 따로 PC로 옮길 필요도 없고요.
스캔 정확도도 생각보다 괜찮음
갤럭시는 삼성 노트 앱에서도 문서 스캔이 가능해요. 노트 앱을 열고 + 버튼을 누르면 카메라로 바로 문서 스캔을 할 수 있어요. 아이폰처럼 자동 테두리 인식 기능이 들어 있어서 사진 찍듯이 쭉쭉 찍으면 문서처럼 딱 정리돼요.
완성된 스캔 문서는 ‘PDF로 내보내기’만 누르면 끝이에요. 이건 진짜 회사 다닐 때 쓰던 복합기보다 더 편하더라고요. 심지어 사이즈 조절, 회전, 페이지 순서 바꾸기도 되더라고요. 그거 보고 남편도 감탄했어요.
개인적인 시행착오들 공유해볼게요
조명은 무조건 밝아야 예쁘게 나옴
제가 처음에 거실에서 형광등 불빛 아래서 스캔했는데, 그림자 때문에 자꾸 구겨져 보이더라고요. 그래서 창문 앞 자연광 아래에서 다시 해봤는데 훨씬 깔끔하게 나왔어요. 밝고 그림자 없는 곳에서 찍는 게 진짜 중요해요.
배경이 복잡하면 자동 인식도 헷갈림
처음에 책상 위에서 했더니 배경이 너무 지저분해서 문서 테두리 인식을 잘 못 하더라고요. 흰 천이나 종이 위에 놓고 하면 훨씬 정확했어요. 무조건 배경 단순하게 해야 해요.
여러 장은 한 번에 묶어서 저장해야 깔끔
처음엔 한 장씩 저장했는데, 나중에 상대방이 “이거 파일 여러 개로 왔는데 하나로 보내주세요” 이러니까 아찔하더라고요. 아이폰이든 갤럭시든 처음부터 여러 장 스캔해서 한 PDF로 저장하면 이런 실수 안 생겨요.
스캔 끝내고 느낀 점
솔직히 말하면 예전에는 스캔이라는 단어 자체가 너무 귀찮고 복잡하다고 생각했어요. 뭔가 장비가 있어야 가능할 것 같고, PC 없으면 못할 줄 알았거든요. 근데 스마트폰 하나만 있으면 다 되는 세상이더라고요.
아이폰이든 갤럭시든 각각 방식은 조금 달라도 기능 자체는 정말 만족스러웠어요. 한 번 해보니까 다음부턴 하나도 안 어렵고, 오히려 PC보다 훨씬 빠르더라고요.
가끔 나이 먹는 게 서러울 때도 있지만, 이렇게 새 기술을 하나씩 내 걸로 만들 때마다 ‘나 아직 괜찮다’는 생각이 들어요. 그런 점에서 이 경험은 꽤 뿌듯했어요.
마무리 한 줄 요약과 작은 팁
PDF 저장이 어렵게 느껴진다면 스마트폰 기능부터 활용해보세요
처음이 어렵지 한 번 해보면 진짜 쉽고 빠릅니다. 스캔 앱을 따로 깔 필요도 없이, 기본 앱으로도 충분히 문서처럼 만들 수 있어요.
아이폰은 ‘메모 앱’, 갤럭시는 ‘노트 앱’이나 ‘갤러리’에서 시작해보세요. 조명만 신경 쓰면 누구나 깔끔한 스캔 가능해요.